Wer die Ergebnisse von DIALux-Simulationen ansprechend präsentieren will, kommt um die Erstellung entsprechender 3D-Videos kaum herum. Der dritte Teil meines kleinen DIALux-Tutorials widmet sich der Frage, wie sich derartige Videos generieren lassen.
Eigentlich wollte ich das DIALux-Tutorial diese Woche ja mit einer Übersicht der wichtigsten lichttechnischen Grundgrößen fortsetzen, aufgrund der sich derzeit auf meinem Schreibtisch häufenden Arbeit bin ich aber leider noch nicht dazu gekommen, diese abzuschließen. Da ich das Tutorial aber nicht nach gerade mal zwei Folgen schon wieder ruhen lassen will und mich zudem gestern via formspring eine Frage zur Erstellung von DIALux-Videos erreichte, wage ich vor dem Einstieg in die Theorie doch nochmal einen Ausflug in die Praxis…
In der Tat gehört die Kameraführung zu den Dingen in DIALux, die sich (zumindest mir) nicht intuitiv erschlossen haben, und die leider im Handbuch auf gerade mal fünf Seiten vergleichsweise kurz abgehandelt werden – da hilft nur “learning by doing”…
Über Datei > Exportieren > 3D-Video speichern gelangt man zunächst aus der CAD-Ansicht (und nur der) in den Kamera-Modus, in dem man – sowohl in der CAD-Ansicht als auch im Grundriss – den von DIALux zu durchlaufenden Kamerapfad festlegen kann (und da die Kamerapunkte eine x-, y- und z-Koordinate haben, benötigt man in der Regel auch beide Ansichten). Für die heutige “Ausgabe” des Tutorials habe ich ein kleines, übersichtliches Szenario mit einer Straße und einem Bushäuschen entworfen, durch das wir nachfolgend verschiedene Kamerapfade legen werden (hier die mit POV-Ray gerenderte Version):
Hat man den Kameramodus aktiviert, findet man im Grundriss einen aus zunächst nur zwei Kamerapunkten bestehenden (per Default erst einmal sehr kurzen) Kamerapfad, den ich im nachfolgenden Screenshot der Sichtbarkeit halber verschoben und auseinandergezogen habe, und der das Szenario von links oben nach rechts unten durchläuft (zum Vergrößern dieses und aller folgenden Screenhots die Bilder einfach mit der linken Maustaste anklicken):
Jeder Kamerapunkt besteht dabei aus zwei Teilpunkten: Das blaue Quadrat markiert den Standort der Kamera, der graue Kreis die Ausrichtung der Kamera. Neue Punkte können mit einem Klick auf eines der grünen Pluszeichen eingefügt und mit einem Klick auf das rote Minuszeichen gelöscht werden. Kameraposition und Blickrichtung lassen sich mit einem Linksklick in X- und Y-Richtung verschieben, wird STRG gedrückt, kann der Punkt auch in Z-Richtung verschoben werden. Letzteres funktioniert natürlich nur in der 3D-(CAD-)Ansicht, weshalb man – wie schon erwähnt – für Setzen und Ausrichten der Kamera- und Blickpunkte sowohl die Grundriss-Ansicht (für die x-/-y-Ausrichtung) als auch die CAD-Ansicht (für die z-Ausrichtung) benötigt, was die Planung eines Kamerapfades ein wenig umständlich macht.
Nachfolgend wollen wir einen Kamerapfad festlegen, bei dem die Kamera von oben herab in das Szenario “einfliegt” und dem Straßenverlauf folgt, wobei sie seitlich zur Bushaltestelle hinschwenkt. Hierzu definieren wir einen aus sechs Punkten bestehenden Kamerapfad, wobei wir den ersten Punkt über die CAD-Ansicht außer- und oberhalb des Szenarios (mit Blick nach unten) plazieren, die restlichen fünf auf Sichthöhe oberhalb der Straßenmitte.
Der Schwenk hin zur Bushaltestelle wird durch die seitliche Ausrichtung des Blickwinkels beim dritten und vierten Kamerapunkt erzeugt. Eine auf der Basis dieses Kamerapfades generierte, 30-sekündige Videosequenz in hoher Auflösung sieht dann wie folgt aus:
(Für die für das Tutorial generierten Videos habe ich übrigens unter DIALux-Tutorial einen eigenen youTube-Account eingerichtet, der sich in den nächsten Monaten füllen wird…)
Kamerapfade können auf diese Weise relativ leicht dem Verlauf von Wegen und Straßen angepasst werden, wie hier beispielsweise dem Pfad durch eine (noch nicht ganz fertig modellierte) Parkanlage, die wir gerade für eine Testinstallation insektenfreundlicher Beleuchtung auf einem französischen Hochschul-Campus simulieren:
Natürlich ist mit DIALux auch eine komplexere Kameraführung möglich. Für Vorträge und Präsentationen verwende ich beispielsweise immer sehr gerne den im unteren Screenshot gezeigten “Rundumpfad”, bei dem die Kamerapunkte rund um das Szenario positioniert, dabei aber auf einen gemeinsamen Blickpunkt ausgerichtet sind. Auf diese Weise erzeugt man einen “Rundflug” um das Szenario, der – wenn man denn Kamera- und Blickpunkt des Anfangs- und Endpunkts exakt übereinanderlegt – sogar ohne visuellen “Bruch” in einer Endlosschleife durchlaufen kann.
Und so sieht der bewegte Durchlauf dieses Kamerapfades dann aus…
Die Größe des Videos, die Zahl der Bilder pro Sekunde, die Kantenglättung und die Filmdauer bestimmen die Geschwindigkeit der Kamerafahrt sowie die Größe der Videodatei. Während man bei vollen Einzelbildern (d.h. unkomprimiert) und hoher Auflösung riesige Dateien im Gigabyte-Bereich erhält, kann man die Größe mit dem richtigen Codec einschränken. Ich habe die besten Erfahrungen bisher mit dem DivX-Codec in der Version 6.0 gemacht, den man sich unter divx.com kostenfrei herunterladen kann.
Wer übrigens die Kameraschwenks irgendwann richtig gemeistert hat, kann dann auch richtig schicke Rundgänge generieren lassen (hier mal ein Beispiel von User robbertino):


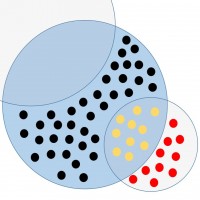
Letzte Kommentare